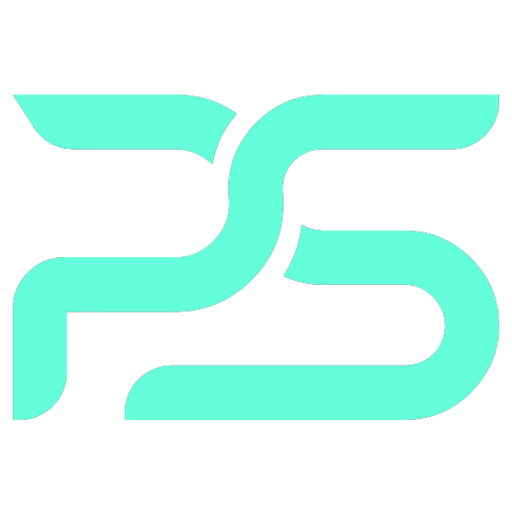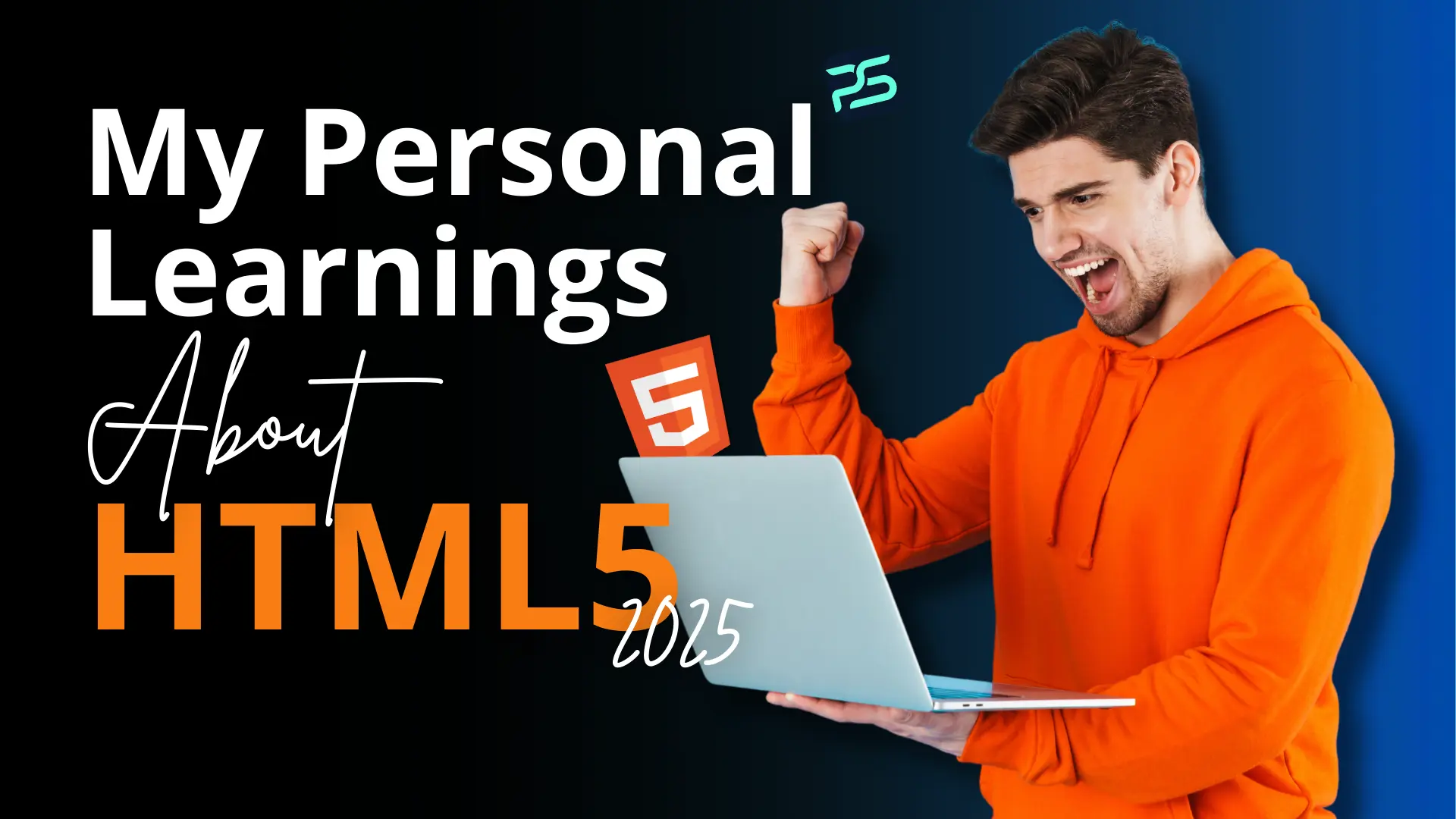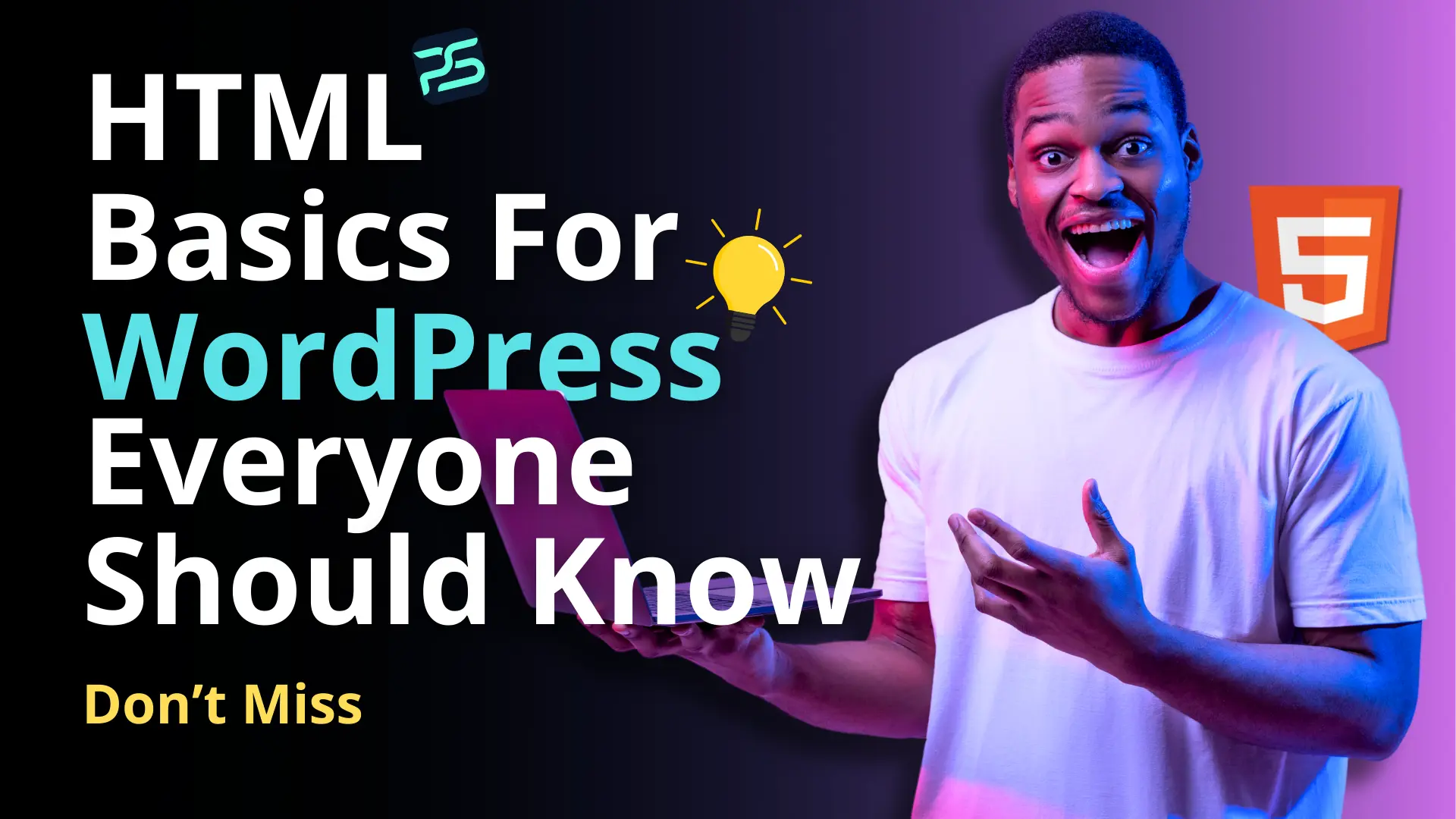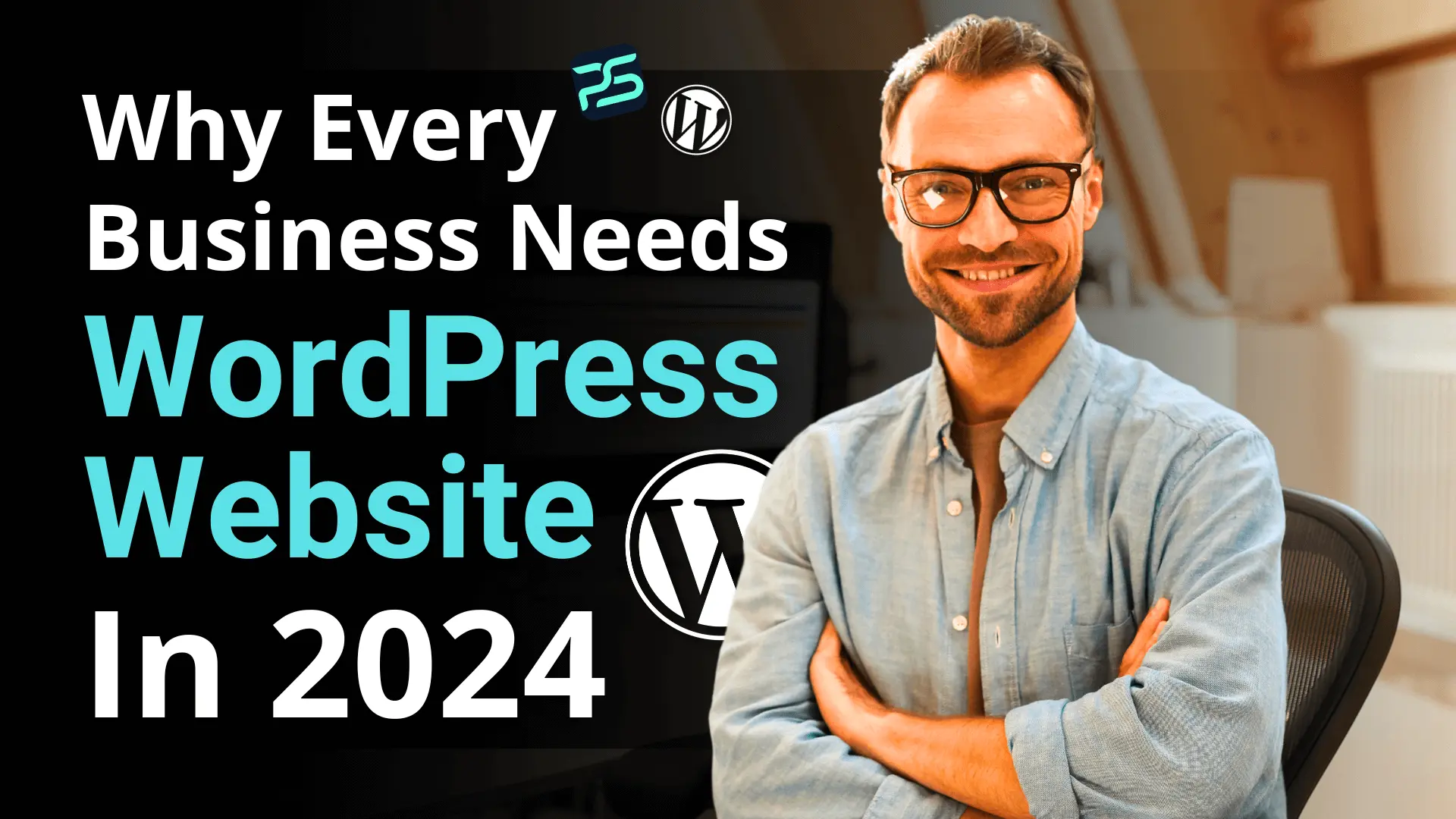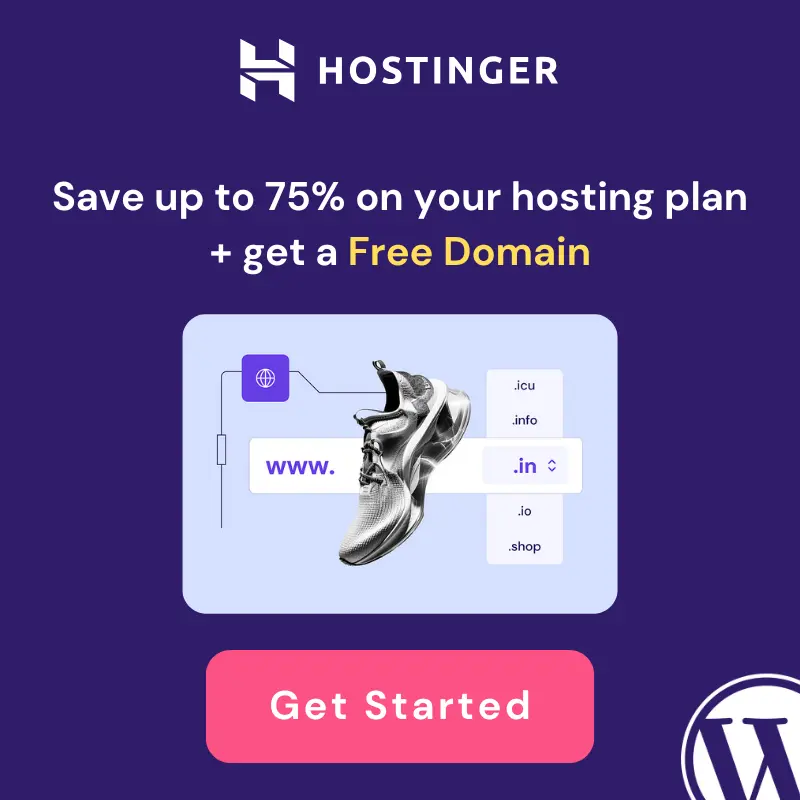Custom HTML Blocks for WordPress offer unmatched flexibility to customize your site. Whether you need to add widgets, third-party scripts, or personalized designs, this guide will help you unlock their full potential.
Introduction
WordPress has revolutionized website building with its easy-to-use Block Editor (Gutenberg), offering drag-and-drop functionality to create stunning web pages without coding. However, inserting custom HTML is an essential skill for users looking to add unique elements or advanced features.
Whether embedding a custom widget, integrating third-party services, or enhancing page layouts, the Custom HTML Block in WordPress provides flexibility and control. In this guide, we’ll walk you through the step-by-step process of adding and using custom HTML blocks in the WordPress Block Editor.
What is the Custom HTML Blocks?
The Custom HTML Block allows you to add raw HTML code directly into your posts or pages. This feature is perfect for embedding custom designs, third-party scripts, or creating elements that are not readily available in the Block Editor.
By using this block, you can:
1. Insert custom widgets or features.
2. Add elements like forms, buttons, or iframes.
3. Experiment with code snippets for advanced customization.
Step-by-Step Guide to Adding Custom HTML Blocks for WordPress
Step 1. Access the Block Editor
No 1. Log in to your WordPress dashboard.
No 2. Navigate to the Posts or Pages section.
No 3. Select an existing post/page or click Add New to create a new one.
Step 2. Add a Custom HTML Block
No 1. In the Block Editor, click the (+) icon to add a new block.
No 2. Use the search bar and type “Custom HTML“
No 3. Select the Custom HTML Block from the block options.
Step 3. Insert Your HTML Code
No 1. Click inside the Custom HTML Block to activate the editor.
No 2. Paste or type your HTML code.
No 3. Example: Adding a simple button.
Code Example
Click Here<a href="https://example.com" class="custom-button">Click Here</a>Step 4. Preview Your Code
No 1. WordPress allows you to preview the rendered HTML.
No 2. Click the Preview button at the top of the block to see how your code will appear on the live page.
No 3. Switch back to the code editor if you need to make changes.
Step 5. Customize Further with CSS (Optional)
No 1. To style your HTML elements, you can add CSS classes or inline styles within the HTML block.
No 2. Example: Adding a style attribute to a button.
Code Example
Click Here<a href="https://example.com" style="color: white; border-radius: 16px; background-color: maroon; padding: 10px; text-decoration: none;">Click Here</a>Step 6. Save and Publish
No 1. Once you’re satisfied with your custom HTML, click Save Draft or Publish to make your changes live.
Best Practices for Using Custom HTML Blocks For WordPress
No.1 Validate Your Code: Use an HTML validator to ensure your code is error-free and compliant with web standards.
No.2 Backup Before Editing: Always back up your site before adding complex HTML or scripts.
No.3 Test Responsiveness: Check how your custom HTML appears on different devices and screen sizes.
No.4 Limit External Scripts: Use third-party scripts sparingly to avoid slowing down your site.
No.5 Combine with CSS/JS: Enhance your custom HTML with CSS and JavaScript for advanced functionality and styling.
Summary
Adding custom HTML blocks in the WordPress Block Editor is a powerful way to expand your website’s capabilities and add personalized touches. From embedding unique elements to creating custom layouts, the possibilities are endless when you leverage this feature.
Follow the step-by-step guide outlined above to confidently insert and manage custom HTML on your WordPress site.
Want A Website?
Hire me to bring your vision to life with expert Web Customization and Development.
Contact Me